Super One Button Mode
For GoPro HERO3 Black and HERO3+ cameras
For use with CamDo Controllers
The CamDo Time Lapse Controller, Programmable Scheduler and Motion Detector products for the GoPro HERO3 Black and HERO3+ cameras are designed to turn on the camera automatically for time lapse photography or video.
When the camera turns on, Super One Button Mode scripts can be executed to carry out one or more functions. The most common function is to simply take one photo, store it on the SD card, and turn off the camera as fast as possible. This allows the camera to run for days on the internal battery.
The free Super One Button Mode scripts identified H3B only work with the HERO3 Black camera and requires firmware version HD3.03.03.00, released July 29, 2013. It is recommended that you update to this version of the firmware if you don't already have it. As GoPro releases updates, we will test the operation with the new firmware.
There is a real possibility that a future GoPro firmware release will cause the scripts available on this page to not work. In that case, the solution will be to continue using an older version of the camera firmware. Backup the current firmware for your camera.
The scripts noted H3+ for the HERO3+ Black and HERO3+ Silver have been tested with the HERO3+ Black firmware HD3.11.01.00, released with cameras manufactured in August and September, 2013, HD3.11.01.04, as shipped in November, 2013, and HD3.11.02.00, as shipped in March, 2014.
Scripts with the HERO3 Black, HERO3+ Black, and HERO3+ Silver have been tested to work with the most recent firmware available from GoPro’s website.
Check camera firmware version
Before beginning, please follow the steps below to make sure your camera and SD card are ready to begin:
- Save all the photos on your SD card to another device.
- Turn on your camera and format the SD card using the Delete All function from the menu.
- Select the photo mode and take a single photo.
Your SD card should now be clean and ready to install custom scripts for operation when the camera is turned on.
Verify the firmware version on your camera:
- Connect your camera to your computer and turn it on, or insert the SD card in your card reader.
- Click Choose File below and open the MISC folder on the SD card, then choose the version.txt file.
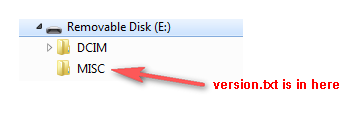
Check Firmware Version
Install Super One Button Mode Scripts
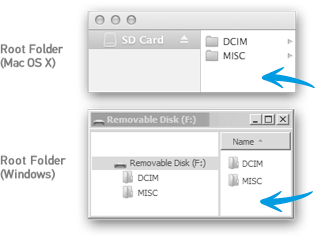 Super One Button Mode scripts are short files that are stored in the
root folder of the SD card. When these files are present, the camera
will automatically execute the script when it is turned on by pressing the
mode button or when the Cam-Do controller turns the camera on.
Super One Button Mode scripts are short files that are stored in the
root folder of the SD card. When these files are present, the camera
will automatically execute the script when it is turned on by pressing the
mode button or when the Cam-Do controller turns the camera on.
Scripts will be created as requested by customers. When the range of needed scripts is understood, we will create a more automated process. Advanced users with programming skills should be able to create and modify the scripts once they look at them.
A simple script to take one photo and then turn the camera off
This is the ideal script for long term time lapse using the Cam-Do controllers. Try this script on your camera first to make sure you have understood the process.
Before downloading the script to the SD card, adjust the camera settings as needed:
- Choose the desired image size, for example, 12 MP Wide.
- Choose Single Shot.
- Set DEFAULT on power up to single photo.
- Turn One Button Mode OFF.
- For maximum battery life, turn off all LEDs and beeps.
- Set power off to 60 seconds to ensure the camera shuts down if something goes wrong.
- Set the correct date and time.
- Choose WiFi off.
- Take at least one photo manually. This is necessary because the camera takes much longer to take the first photo on an SD card as it prepares the card.
The camera settings must be changed before installing the script on the SD card or with no SD card in the camera. Otherwise, the camera will change menu selections and turn itself off before you have had a chance to make any changes. Remember to delete or rename any scripts on the SD card before using the camera for other purposes.
Right click the appropriate link below and save the linked file directly to the root folder of your SD card. H3B refers to the HERO3 Black model and H3+ refers to the HERO3+ Black and Silver cameras.
Make sure that your browser has not changed the filename. The file must be named autoexec.ash. The file must be saved in the root directory of the SD card. When installing or editing the "autoexec.ash" script, a lot of programs automatically convert the file into a standard text document. If the file name is changed in any way, such as "autoexec.ash.txt", the camera will not run the file on startup. http://brackets.io/ is a simple and free text editor that allows you to save in the .ash format.
Test the script by turning the camera off and then turning it on using the Mode button. The camera should start normally. After a few seconds, the camera will beep twice (unless you turned off the beeps) and the photo counter will advance by one. Then, the camera will turn itself off.
The scripts below turn off the camera 10 seconds after triggering a photo. A slow SD card, a slow camera, or low light conditions can require longer to complete the photo and save it to the SD card.
For the HERO3 Black:
Single Shot and Power Down after 10 seconds (H3B)
For the HERO3+ Black and Silver:
Single Shot and Power Down after 10 seconds (H3+)
A script to shoot a 30 second video and then turn the camera off
This is an ideal script for use with the motion detector.
Before downloading the script to the SD card, adjust the camera settings as needed:
- Take at least one photo manually.
- Choose the desired video format.
- Set DEFAULT on power up to video.
- Turn One Button Mode OFF.
- For maximum battery life, turn off all LEDs and beeps.
- Set power off to 60 seconds to ensure the camera shuts down if something goes wrong.
- Set the correct date and time.
- Choose WiFi off.
The camera settings must be changed before installing the script on the SD card or with no SD card in the camera. Otherwise, the camera will change menu selections and turn itself off before you have had a chance to make any changes. Remember to delete or rename any scripts on the SD card before using the camera for other purposes.
Right click the link below and save the linked file to directly to the root folder of your SD card.
30 Second Video Script (H3B)
30 Second Video Script (H3+)
Make sure that your browser has not changed the filename. The file must be named autoexec.ash. The file must be saved in the root directory of the SD card. When installing or editing the "autoexec.ash" script, a lot of programs automatically convert the file into a standard text document. If the file name is changed in any way, such as "autoexec.ash.txt", the camera will not run the file on startup. http://brackets.io/ is a simple and free text editor that allows you to save in the .ash format.
Test the script by turning the camera off and then turning it on using the Mode button. The camera should start normally. After a few seconds, the camera will beep twice (unless you turned off the beeps) and start recording for 30 seconds. Then, the camera will turn itself off.
A script to take one photo, then turn on the WiFi for 1 minute
This is an ideal script for use with the power-on auto-start function of the controller. It allows you to control the camera from a PC, take one photo automatically, then download the photo to a hard drive or transfer it by ftp to a web site for remote viewing.
The HERO3 Black Edition did not mount the SD card for reading files over WiFi until the HD3.03.03.00 firmware release in July, 2013. With previous versions of the firmware, it was only possible to view the SD card over WiFi by running a special script which mounts the SD card and make it readable.
Begin by preparing your camera and SD card as outlined above for a single shot.
Right click the link below and save the linked file to directly to the root folder of your SD card.
For the HERO3 Black and the HERO3+ Black and Silver:
One Shot and WiFi Script (H3B)
One Shot and WiFi Script (H3+)
A zip file containing collected scripts
All of the Super One Button Mode scripts and a few more have been collected into a single zip file for easy download. Each script is in a separate folder. To use a script, drag it directly from the zip folder to the root of your SD card.
Download SOBM.zip
Back up your camera firmware
The scripts on this page have been tested with the current version of the GoPro firmware for the HERO3 Black camera as of July 29, 2013 (version HD3.03.03.00). GoPro may offer you the option of updating the camera firmware at some time. It is possible that the updated firmware will no longer support Super One Button Mode scripts.
It would be prudent to download a copy of the current firmware for your camera and store it in a safe place so that you can re-install the current firmware at some time in the future, if necessary. To obtain a copy of the complete firmware from GoPro, go to the HERO3 Black update page and download the update.zip file which can be used to re-install this version of the firmware from an SD card. Even though an automatic update may be available, be sure to choose to Enter your serial number manually and download the complete zip file. If you do not see the manual update option, disconnect your camera from your computer.
The downloaded file will be named update.zip and it will contain the files necessary to install the firmware on your camera. It is a good idea to rename the file with the version number (GoProBlackVersionHD3.03.02.00.zip, for example) and to save it to your backup device.
Experienced users will have already done this. It is not unusual for a firmware update, intended to fix bugs or enhance features, to also make unexpected changes in features you use regularly. Often, these changes prevent you from using the camera in the way you have been using it for some time. The ability to undo an update allows you to return to the older version when it is needed.
FAQ and Troubleshooting
Where do I find documentation and more information on the scripting commands?
The commands were discovered by evilwombat, [Thank you, Steve!] a participant on the GoPro User Forum [Thank you, Rambo!]. They are used by GoPro for testing purposes, but are not supported or even acknowledged by GoPro. Join the forum if you want to participate in these and other methods of hacking the GoPro camera.
The script will not save to the SD card. Why?
If you are using a HERO3+, you cannot write to the SD card using the camera USB interface. GoPro has made the interface read only. You cannot delete files or put new files on the SD card. Use an SD card reader to save the scripts to the card.
It can be useful to be able to read and write the SD card without removing it from the camera. If you need to do this, it is possible, but requires a modification to the GoPro firmware. We can provide you with more information, if needed.
The camera takes a photo. But it doesn't shut down? Or, it turns on the WiFi?
You are probably using the wrong script. Make sure the script is the correct one for your camera. H3B for HERO3 Black. H3+ for HERO3+ Black and Silver.
The script is there, but the camera is not taking photos. Why?
This is often the result of hidden characters introduced when you downloaded the autoexec.ash file. The best way is to download the zip file and drag files from the zip folder to the SD card. If you downloaded the file and your browser added a txt extension, the script will not work by just fixing the filename.
If you edit a script file, make sure that your editor is saving the file in Linux format. That is, each line must end with a LF (0x0A) and not with a CRLF (0x0D,0x0A). Many Windows editors "fix" Linux files by modifying them in this way. Non-Linux files will result in unexpected behavior. Use a programmer's editor (such as http://brackets.io/) and if necessary, check your files with a hex editor or use the test utility below.
To use the tester, insert the SD card into a card reader and upload the autoexec.ash file directly from the card. Do not upload a "copy" of the file. Upload the actual file you are trying to use with the camera.
Check a file for LF and CR characters
Other reasons for scripts not working and things to try:
- If you have not updated your HERO3 Black firmware to Version HD3.03.03.00, released July 29, 2013, the scripts will not work if the camera is plugged into a USB charger. With the latest HERO3 Black firmware, the camera can be charging and run scripts. At least one user reports the scripts working with a charger connected and not working without one. Others have reported the exact opposite.
- Even with the latest firmware, some USB chargers or cables can interfere with the scripts. Make sure your power source is capable of providing at least 1Amp at 5Volts. If you are using a HERO3 or HERO3+ camera with external power, we strongly recommend using a H3 Battery Eliminator. The coupler style Battery Eliminator replaces the GoPro battery to bypass a problem that some users have had with the GoPro charging logic causing the camera to freeze and require a reset.
- The update.cmd file may still be on the SD card. Delete it.
- There may be a hidden problem with the SD card. Format it (full format, not quick format) or try a different card. You can also try formatting with this SD Card Formatter.
- If the camera comes on and shoots video or does something other than take a photo, the camera is not set to default to power on in the correct mode. Change the setting on the camera.
- Remove the battery from the camera for 30 seconds. Then try again.
- Make sure your SD card has a UHS Speed Class 3 rating (U3). The SD card might have the same product name as a card on the GoPro List, but are an older version that only has a U1 rating. 64GB SD cards do not seem to work with the HERO3+. One customer reported the 64GB Kingston XC SD as working for him. We have also heard of success with the Sandisk Extreme 64GB MicroSDXC card.
If you have a problem and then resolve it using one of the suggestions above, or some other way, please let us know so we can gather data to help others.
Which SD card works best? What do you recommend?
Other than telling you to avoid SanDisk Ultra cards, we do not recommend any particular brand or type of card. Start with GoPro's list of recommended SD cards. Make sure your SD card has a class 10 and U3 rating as some SD cards have the same product name as the cards on the list but only have a U1 rating. The reason we don't make recommendations is that an identical brand card with the same capacity and class may contain completely different hardware and software inside the card and may or may not work the same as another identical card. So my best card may not work for you at all.
Can you write a custom script for our application?
Yes, we have written custom scripts for a number of clients. The cost of custom scripts varies with the amount of time necessary to program and test the script, which can depend on the complexity of the script and whether we have done similar work already.
We have written scripts to:
- Automatically delete files from the SD card once an hour. A broadcaster used the HDMI output from the camera, which is of higher quality when actually recording. The cameras needed to operate autonomously for hours at a time without filling the SD card.
- Automatically delete files from the SD card when the card is more than 70% full. A "security camera", which kept the last hour of video on the SD card and never filled it. The script operated in the background while recording. The script was necessary because the GoPro looping function must start with an empty SD card to work correctly.
- Automatically delete files from the SD card when the camera is started, then record video for exactly 30 minutes. A specific need for an underwater installation.
- Change the IP address of the camera so that multiple cameras can be used simultaneously on a single network under the control of WiGo Pro or custom control software.
- A script to enable write access to the SD card of HERO3+ cameras when using a USB connection to a computer. This allows for changing scripts or downloading and deleting photos.
If you would like us to write a custom script for your application, please contact us. Please be as clear and specific about what you want as possible.
Do scripts work on the HERO3 White or the HERO3 Silver?
Sometimes. The firmware on the HERO3 White and Silver cameras is different from the HERO3 Black. Some operations can be performed with the Black that cannot be done on the other editions. You have to ask in each case, whether a custom script is possible.
Can you help with my time lapse calculations?
We have created an online calculator which simplifies the calculations needed to determine the correct interval for a proposed video clip.
